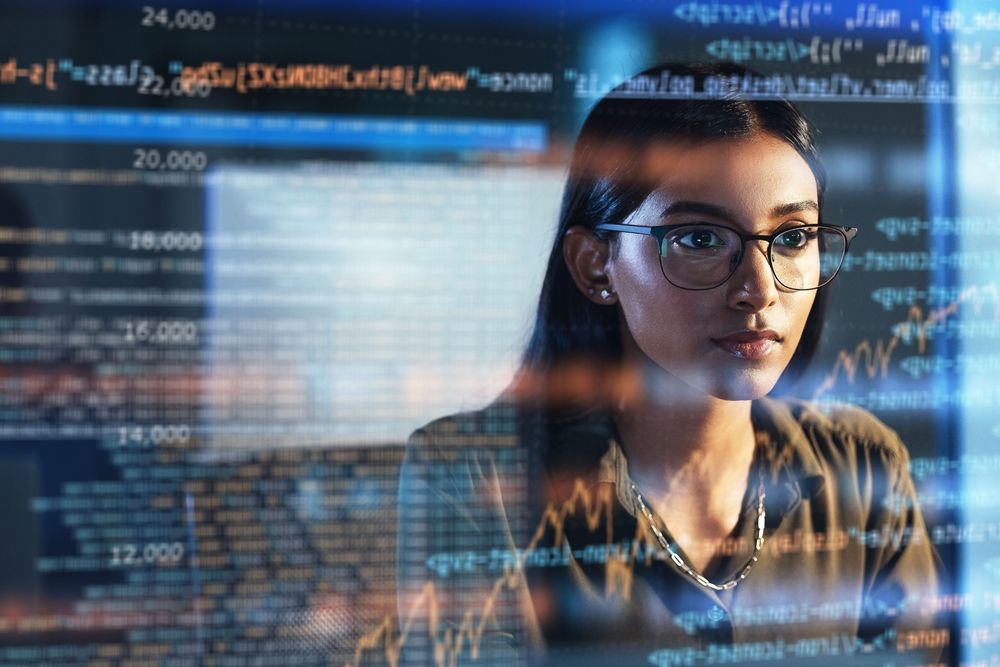5 Tips for Setting Up a Successful Zoom Meeting

- The Zoom Room is the 'new' conference room, as talks have gone more virtual due to more people working from home.
- Learning the ins and outs of a new application can be both frustrating and time consuming, and time is a valuable asset for busy independent professionals and small business owners.
- We've compiled our best, most simple guidelines for hosting a successful Zoom meeting.
You have your guest list, you have your agenda, and you’ve made your presentation. And, since meetings have gone virtual thanks to COVID-19, the ‘new’ conference room is the Zoom Room.
Learning the in’s and out’s of a new application cannot only be frustrating, but it can take up a great amount of time. For busy independent professionals and small business owners, time is a precious commodity. So, we’ve put together our top, easy-to-follow tips on how to host a successful Zoom meeting.
This is the first part of a two-part series. Part 1 features what you need to know and prep for, before your meeting begins.
Before the Meeting:

Tip 1: Inviting Guests
We recommend sending an email invite to join as far ahead of time as you can. Depending on the numbers attending the call, you can decide if you want to use additional features like Zoom breakout rooms.
Sending the invite out is one of the simplest steps in the process:
1. Sign into Zoom
2. Click Schedule a Meeting
3. Click Meetings.
4. Select the meeting that you want to invite others to. Click Copy Invitation.
The meeting invitation will be copied, and you can paste that information into an email or anywhere else you would like to send it out.

You can even upload a custom image with your name, title and company logo.
Tip 2: Build a Background
The last thing you need during your meeting is for your guests to focus more on your surroundings than your presentation. Which is why a professional meeting background is so important. It can set the tone of the meeting. This means if your workspace is cluttered, has distracting artwork or lighting, you’ll either want to clean up and design your Zoom workspace or apply a virtual background.
Our tip for business owners and executives who want a more professional appearance during video calls is to take the time to upload the company’s logo or a conference room photo to use as the background.
Zoom makes adding a virtual background easy to do:
Step 1: Launch Zoom on your computer
Step 2: Go to the cogs button on the upper right-hand corner of your display to launch Settings.
Step 3: Select Virtual Background on the left menu pane.
Step 4: Zoom allows you to choose from a number of built-in backgrounds. Some images feature the beach, or iconic destinations. Zoom shows you a preview of how you would appear against the background, just remember to save.
Step 5: If you’d like to choose a custom background, click on the + icon next to Choose Virtual Background. Here, you can upload a custom video or photo.
Note: If you do choose to use a live background, it may be choppy around the edges. If you tend to move around a lot or use a lot of gestures, you may not want to go with the video background as it can add more distraction than impact.
Step 6 Editing: If the background looks a little dark you can try adjusting brightness in the video settings.
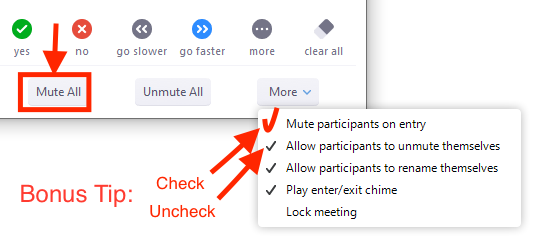
Tip 3: The Vocals:
Not being in one room all together but in multiple locations around the globe results in a number of background noises. Everyone’s living condition right now is drastically different. Some individuals are sharing their space with multiple roommates, a partner who is also working, and still others have families, or a pet close to their workspace. All these ‘new’ neighbors mean many new noises. This is why it’s vital to edit the vocal settings on your Zoom meeting.
When it comes to vocals, there are a few different options here for you to choose from. Either you can allow people to have access to their audio and merely ask them to mute themselves before the meeting begins, or you can have full control on whether or not participants can control any aspect of their audio or video.
How to pre-set and control audio:
- Click Participants
- Click Mute All
- (Optional) Check Allow participants to unmute themselves if you would like participants to be able to unmute at any time during the meeting.
Tip: Allow a co-host to enter attendees, so your focus remains on the content of the presentation.
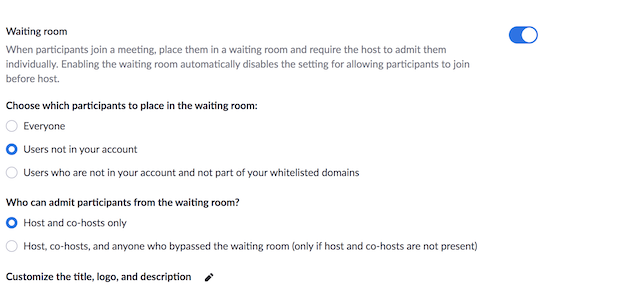
Tip 4: The Waiting Room:
A useful aspect of Zoom is the waiting room feature. This feature allows guests to enter the meeting a few minutes ahead of scheduled and it also allows the speaker the ability to choose when the meeting starts. This can be vital because no matter how prepared one is, sometimes there are problems last minute. If there’s a waiting room and a key participant is running a few minutes behind, guests still feel like they are a part of the meeting, can have access to the chat box, and the host can use the time to take care of any last-minute troubleshooting details.
To set up a waiting room, follow these steps:
- Log into Zoom
- Click Meetings on the main menu
- Select the meeting you want to enable a meeting room for.
- Click Edit
- Under Advance Options choose Enable Waiting Room.
- Click Save.
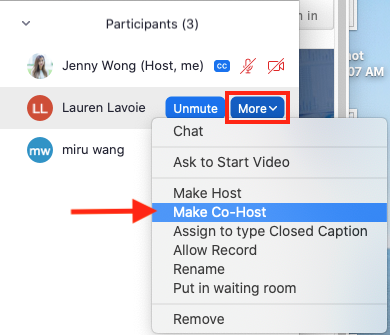
Tip: An easy way is to add a co-host is to click on a participants name and enable the “make co-host” option.
Tip 5: The Co-Host:
One of the most helpful tools you can utilize during a zoom meeting is the co-host feature. The co-host feature allows the host to share technical tasks with another user. It is helpful to assign this before the meeting and it’s important to note that there is no limitation on the number of co-hosts you can have in a meeting. Which means the tasks they can do, which is listed below, can be assigned to various members of your company.
· Mute or unmute participants
· Start and Stop videos
· Share screens – which means they can run your PowerPoint while you focus your energy on speaking
· Request and give control
· Chat with participants –save the chat from the meeting – and choose who the participants can chat with
· Start & manage polls and show poll results in real-time to guests
· Record the meeting
· Invite, remove and rename participants
Note: Co-hosts also cannot start a meeting. If a host needs someone else to be able to start the meeting, they can assign an alternative host instead.
An easy way to enable the co-host feature:
Sign into the Zoom and click Account Settings.
Navigate to the Co-host option on the Meeting tab. Verify that the setting is enabled.
If the setting is disabled, click the status toggle to enable it. If a verification dialog displays, choose Turn On to verify the change. Now that you are prepared for setting up a strong virtual meeting or conference, next week, we’ll share tips for running the actual session
Categories
Subscribe to the Insights blog to get weekly insights on the next way of working
Join our marketplace to search for consulting projects with top companies
Learn more about MBO
Learn how to start, run and grow your business with expert insights from MBO Partners
Learn how to find, manage and retain top-tier independent talent for your independent workforce.
MBO Partners publishes influential reports, cited by government and other major media outlets.
Research and tools designed to uncover insights and develop groundbreaking solutions.