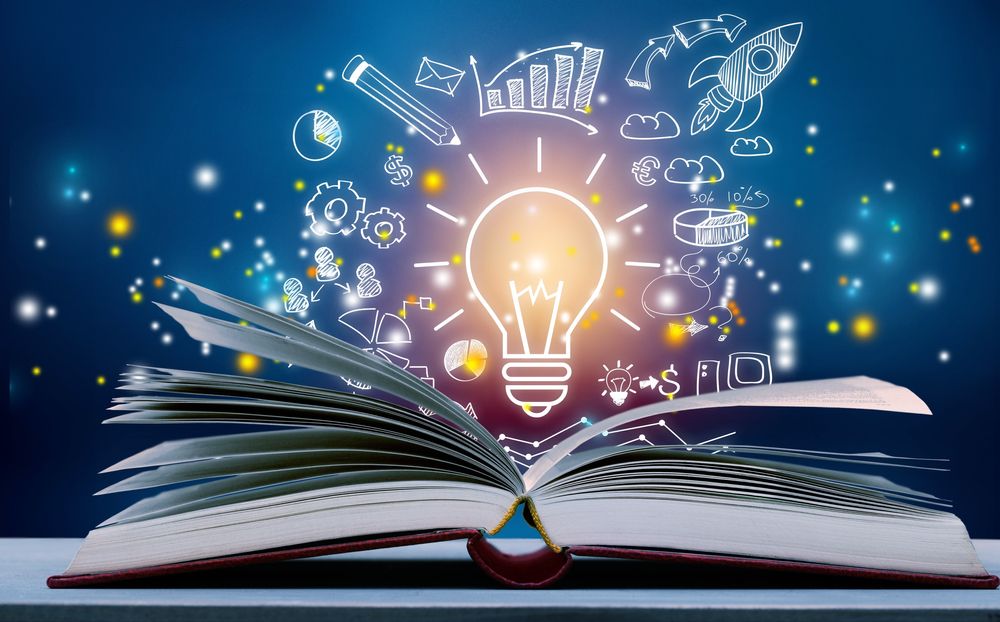How to Plan a Successful Client Meeting: 5 Pro Tips

- A successful client meeting can help you build credibility and trust while landing a new project.
- Client meetings are an opportunity to brainstorm, collaborate, and progress your business.
- Set an agenda, minimize distractions, and listen to your client to lead a more effective meeting.
Client meetings can be stressful, uncomfortable, or intimidating. However, leading a successful client meeting can help you build credibility and trust while landing a new project.
Rather than approaching meetings with a sense of dread, think of them as an opportunity to brainstorm, collaborate, and progress your business. Find your motivation with these five tips to make sure your next meeting is efficient, effective, and productive.
1. Take Time to Prepare for a More Productive Meeting
Preparation is one of the biggest keys to effective and efficient meetings. Entering a meeting without knowing your client’s background, network, or industry viewpoints puts you at a disadvantage right off the bat. Similarly, searching for a file or misplaced document on the spot makes you look unprofessional and wastes your client’s time.
Do your research and practice ahead of time
Before meeting with your client, double-check to ensure you have everything you need. Try to anticipate other things that may be useful such as examples of previous work, or your personal resume. If you are pitching to a new client, take some time to practice your pitch in front of a friend or family member. No matter how comfortable a speech may seem in your head, saying it out loud is always different.
You don’t need to bring along your entire office, but it’s better to be safe than sorry. Take some time to research your client on LinkedIn. Do you have any mutual connections? What sort of articles have they posted about recently? Lastly, it is often wise to anticipate forgetfulness or lack of preparation on the part of others. Bring extra copies of materials or items your client may forget to help ensure efficiency.
Up next: Client Relationships Guide: 13 Ways to Build Strong Relationships with Clients
2. Set an Agenda to Drive Better Conversation
At some point in your professional career, either as an independent contractor or as an employee, you’ve probably encountered a person who feels that meetings are a sign of productivity and will call a meeting simply for the sake of having one. However, as an independent consultant, it’s important to remember that your time is incredibly valuable. Before meeting with an existing or potential client, take the time to set an agenda and define objectives for why you are having the meeting.
Set goals and write down key questions and talking points
An agenda acts as a guide to keep your meeting on track and ensures you cover necessary subjects. Consider the overarching purpose of the meeting, outline what you plan to accomplish, and set a start and end time. Before your meeting takes place, check in with your client to make sure you both agree on the agenda and meeting objectives. Giving your client the opportunity to give their input before the meeting takes place will make them feel included and show preparation and dedication on your part.
3. Minimize Distractions to Keep the Meeting on Track
Even with an agenda in place, distractions can quickly derail a meeting. You might run out of time before covering important topics or simply get off track. To stick to your agenda, schedule your meetings in a location with minimal distractions. If you find that your client is spending too much time focusing on the minutia of a single point, or if the conversation is going off-topic, take a moment to get your meeting back on track. Record any questions or comments participants have and offer to follow up with answers to their questions. Then, move on to the next topic on your agenda.
Factor in time for off-topic conversation
A particularly friendly relationship with your client can result in another type of distraction. Personal and social chatting can quickly sidetrack a serious meeting. If you anticipate that this may happen, build some time to catch up on your agenda after project topics have been discussed. This will allow you to steer any deviations in conversation back to work matters until the end.
Check out: How to Build Trust with a New Client
4. Keep an Open Mind and Listen to What Your Client Has to Say
Not every meeting will go exactly according to plan. Sometimes a client might have their own agenda in mind or want to take a project in a totally new direction. Listen to what your client is saying and stay flexible.
Ask questions now, and respond in detail later
If an unexpected question or request comes up, remember that you don’t have to respond right away. If you commit to something on the spot, you may regret it later down the road. Instead, ask any questions you need to clarify what your client is looking for, and then let them know that you need some time to respond with the best solution for them.
5. Factor in a Meeting Wrap-Up
People too often underestimate the importance of effectively closing a meeting. Instead of simply disbanding after all points on the agenda have been discussed, have a wrap-up plan in place to ensure all attendees get as much out of the meeting as possible.
Make plans to follow up before ending the meeting
This wrap-up period is a great opportunity for you and your client to address any lingering questions or comments. Take time to reiterate or summarize the main points of the meeting and check for clarity and understanding. As a final step before closing, make sure any tasks are officially assigned and establish a follow-up plan to make sure your meeting results in action.
Try this: 4 Ways to Create Long-Term Value for Your Clients
Categories
Subscribe to the Insights blog to get weekly insights on the next way of working
Join our marketplace to search for consulting projects with top companies
Learn more about MBO
Learn how to start, run and grow your business with expert insights from MBO Partners
Learn how to find, manage and retain top-tier independent talent for your independent workforce.
MBO Partners publishes influential reports, cited by government and other major media outlets.
Research and tools designed to uncover insights and develop groundbreaking solutions.